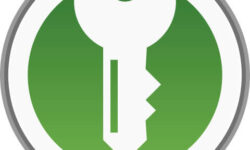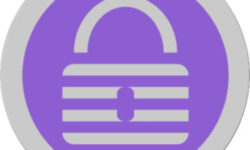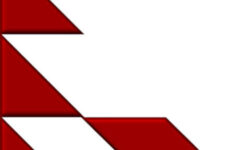KeePass lleva con nosotros desde 2003 proporcionando un gestor de contraseñas sencillo, robusto y estable.
Al ser un programa de código libre, ha servido como base para muchas versiones distintas que amplían el soporte a otros sistemas operativos como KeePassX, KeePassXC y KeePassDroid.
Todos estos programas utilizan el mismo sistema de archivos encriptados y por lo tanto son compatibles entre sí.
Tabla de contenidos
¿Qué es KeePass?
KeePass es un gestor de contraseñas gratuito y de código abierto muy simple, ligero y estable.
Su licencia es GPL v2 por lo que siempre estará disponible de manera gratuita para usuarios y desarrolladores de todo el mundo.
El archivo generado se guarda localmente, en contraposición a otros programas que se basan en la nube.
Sin embargo, en combinación con otros servicios de guardado en la nube como Drive o Dropbox podemos sincronizar el archivo entre todos nuestros dispositivos.
Además, gracias a su naturaleza Open Source, cualquier persona puede crear plugins compatibles que expandan sus funcionalidades. En la actualidad existen más de 160 plugins creados por la comunidad que aportan características que no incluyen por defecto.
Diferencias entre Keepass y KeepassX
Keepass y KeepassX son dos programas de gestor de contraseñas gratuitos y de código abierto que ofrecen características similares. Sin embargo, hay algunas diferencias importantes entre ellos:
Plataformas soportadas
Keepass está disponible para Windows y hay versiones no oficiales para MacOS, Linux y dispositivos móviles. KeepassX, por otro lado, está disponible para Windows, MacOS y Linux, pero no hay una versión oficial para dispositivos móviles (siendo KeePassDroid una de las opciones).
Interfaz de usuario
Keepass y KeepassX tienen interfases de usuario ligeramente diferentes. Keepass tiene una interfaz más tradicional de escritorio, mientras que KeepassX tiene una interfaz más moderna y minimalista.
Características adicionales
Keepass incluye una herramienta de generación de contraseñas y una opción para guardar notas además de contraseñas. KeepassX, por otro lado, no incluye estas características, pero sí tiene una opción para sincronizar la base de datos de contraseñas a través de una conexión a Internet.
En general, ambos programas son excelentes opciones para un gestor de contraseñas, y la elección entre uno u otro dependerá de tus necesidades y preferencias personales.
¿En qué sistemas operativos funciona?
KeePass es compatible de manera nativa con Windows y compatible con MacOS y Linux mediante el uso de Mono.
La utilización de Mono para el funcionamiento del programa en sistemas distintos de Windows es engorroso y por ello recomendamos utilizar sus versiones derivadas si utilizas MacOS o Linux.
Sin embargo, como ya hemos mencionado, el archivo cifrado con sus contraseñas es compatible con todos sus derivados por lo que puedes utilizar KeePass en Windows y combinarlo con otro para los demás sistemas.
¿Qué sistema de cifrado utiliza KeePass?
A partir de la versión 2 del programa, se amplió la seguridad del archivo de guardado y utiliza una protección mediante cifrado AES de 256 bits (Advanced Encryption Standard) combinado con la protección Argon2.
Esta protección se puede ampliar con las extensiones creadas por la comunidad para añadir más capas de cifrado. Aunque de base, el sistema es muy seguro.
¿Cómo instalar, configurar y utilizar KeePass?
Aunque el programa es muy intuitivo, aquí te ofrecemos una guía paso a paso con imágenes para instalar, configurar y utilizar KeePass en el entorno de Windows.
El botón de descarga se encuentra al final del artículo porque antes de empezar, te recomiendo leer todos los pasos que tienes que seguir.
Cómo instalar KeePass en Windows
El proceso de instalación es muy sencillo y se realiza de la misma manera que con cualquier otro programa en Windows.
Hacemos doble click en el ejecutable que hemos descargado y seguimos los pasos de instalación hasta que nos muestre la siguiente pantalla:

Pulsamos el botón de «Finalizar» y se abrirá.
Cómo instalar el idioma español en KeePass
Por defecto, el programa está en inglés. Si lo ejecutamos, veremos la siguiente pantalla:
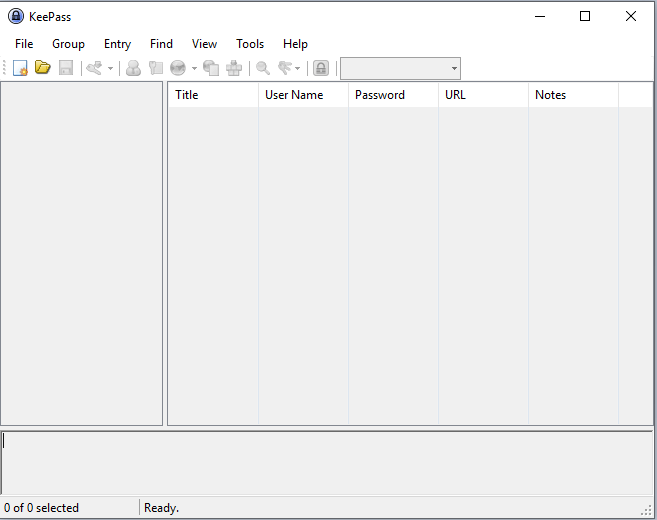
Como vemos, el programa está en completo inglés. Cambiar el idioma es muy sencillo pero requiere de unos pasos extra.
Primero descargamos el complemento de idioma español desde la página web oficial.

Descomprimimos el archivo descargado y lo guardamos donde lo tengamos a mano.
Después, hacemos click en el campo «View» del menú y seleccionamos la opción «Change Language…»
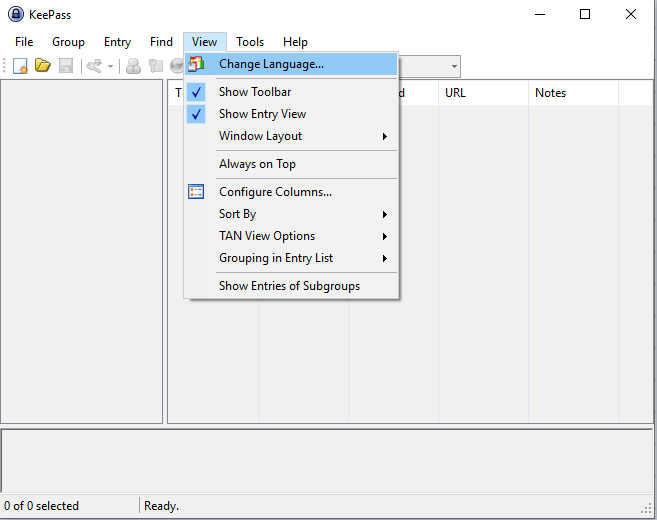
Se nos abrirá encima otra ventana donde tenemos que pulsar el botón «Open Folder»

Se nos abrirá una carpeta donde tendremos que mover el archivo de idioma español que hemos descargado antes.

Una vez copiado, volvemos a la ventana abierta del KeePass y nos aparecerá a elegir el idioma español en el listado:
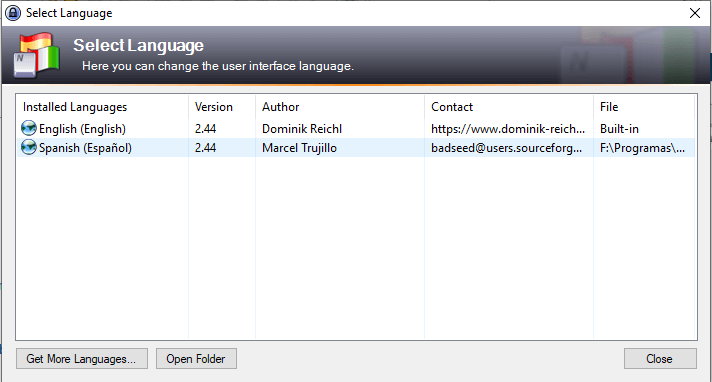
Solo tendremos que seleccionarlo y el programa se reiniciará. Una vez abierto, KeePass estará en perfecto español.

Cómo crear una base de datos en KeePass
Usar este administrador de contraseñas es muy sencillo, solo tenemos que ir a la opción de menú «Archivo» y seleccionar «Nuevo».

Elegimos dónde y cómo llamar nuestro archivo. Es muy importante saber donde se está almacenando. Cuando ya lo tengas decidido, pulsa en «Guardar».
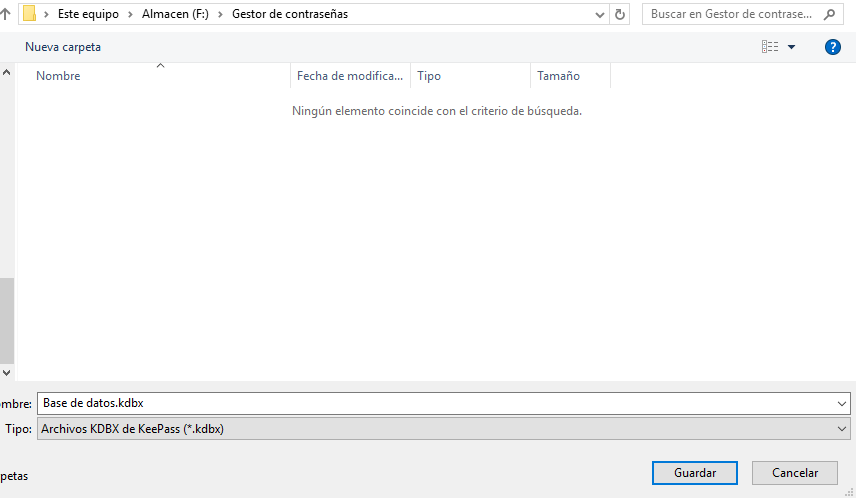
Ahora es cuando debemos elegir una contraseña maestra que protegerá el archivo cifrado. Aconsejo seguir los pasos de como crear una contraseña segura.
Cuando la tengamos elegida, pulsamos «Aceptar»

En esta pantalla elegimos el nombre interno de la base de datos y la descripción de la misma. Las demás opciones podemos dejarlas por defecto.
Cuando acabes solo tienes que pulsar «Aceptar» de nuevo para continuar.

Y ya está. La base de datos está creada. ¿A que ha sido sencillo?

Cómo guardar contraseñas y usuarios en KeePass
Ejecutamos KeePass y en la barra de menú pulsamos «Archivo», «Abrir» y «Abrir archivo…» y abrimos la base de datos que hemos creado.
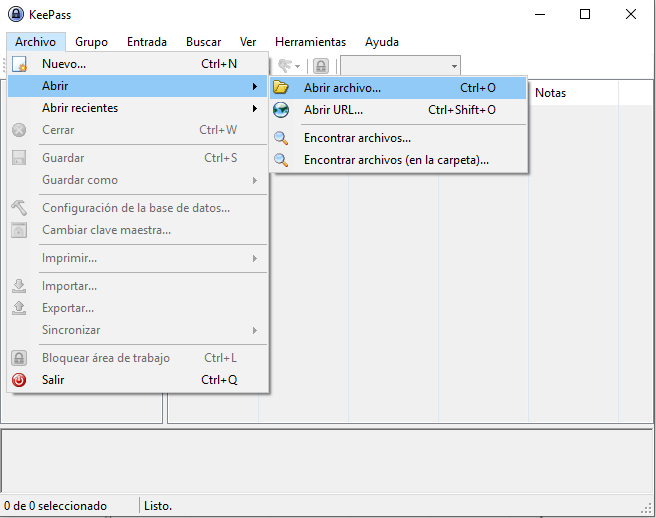
Una vez abierto el archivo, vamos al icono de la llave amarilla y seleccionamos «Agregar entrada»

Completamos los datos necesarios en la ventana que se nos abre y pulsamos en «Aceptar»
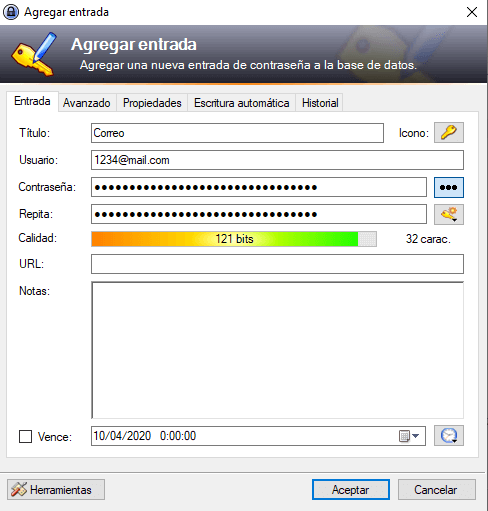
Y ya está. No te olvides de guardar la base de datos en el botón del disquete azul para no perder los cambios.

Como generar una contraseña aleatoria en KeePass
Volvemos a la pantalla de «Agregar entrada» y pulsamos en el botón de la llave amarilla con un asterisco amarillo.
En el menú que se despliega, podemos generar contraseñas aleatorias de manera rápida con las 4 últimas opciones o bien crear unas pautas para generarla pulsando la opción «Abrir el generador de contraseñas…»

Nuevamente se nos abre otra ventana donde podremos configurar a gusto los caracteres que queremos que aparezcan, la longitud de la misma y forzar la aparición de caracteres personalizados.

Descargar la última versión de KeePass para Windows
Descarga la última versión del programa a través del siguiente botón:
En la ventana que se te abre, presiona en el botón verde que te muestro en la imagen:
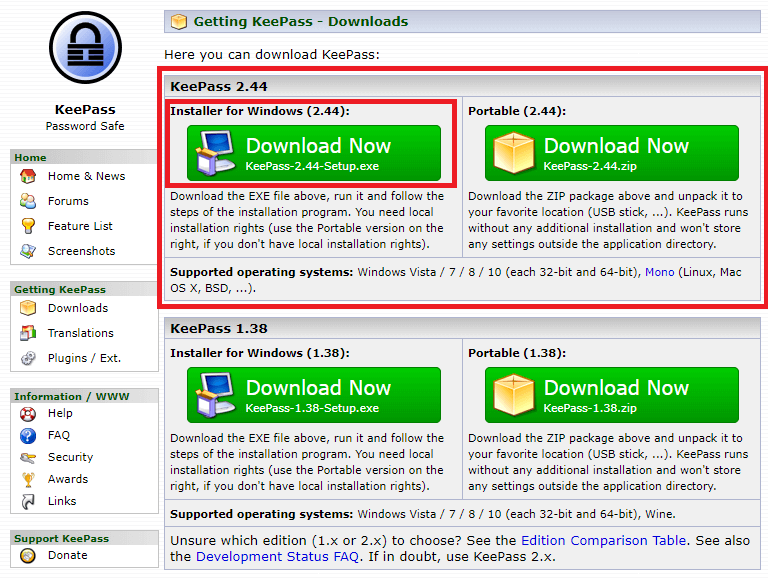
Y de esta manera podemos descargar KeePass en nuestro ordenador.